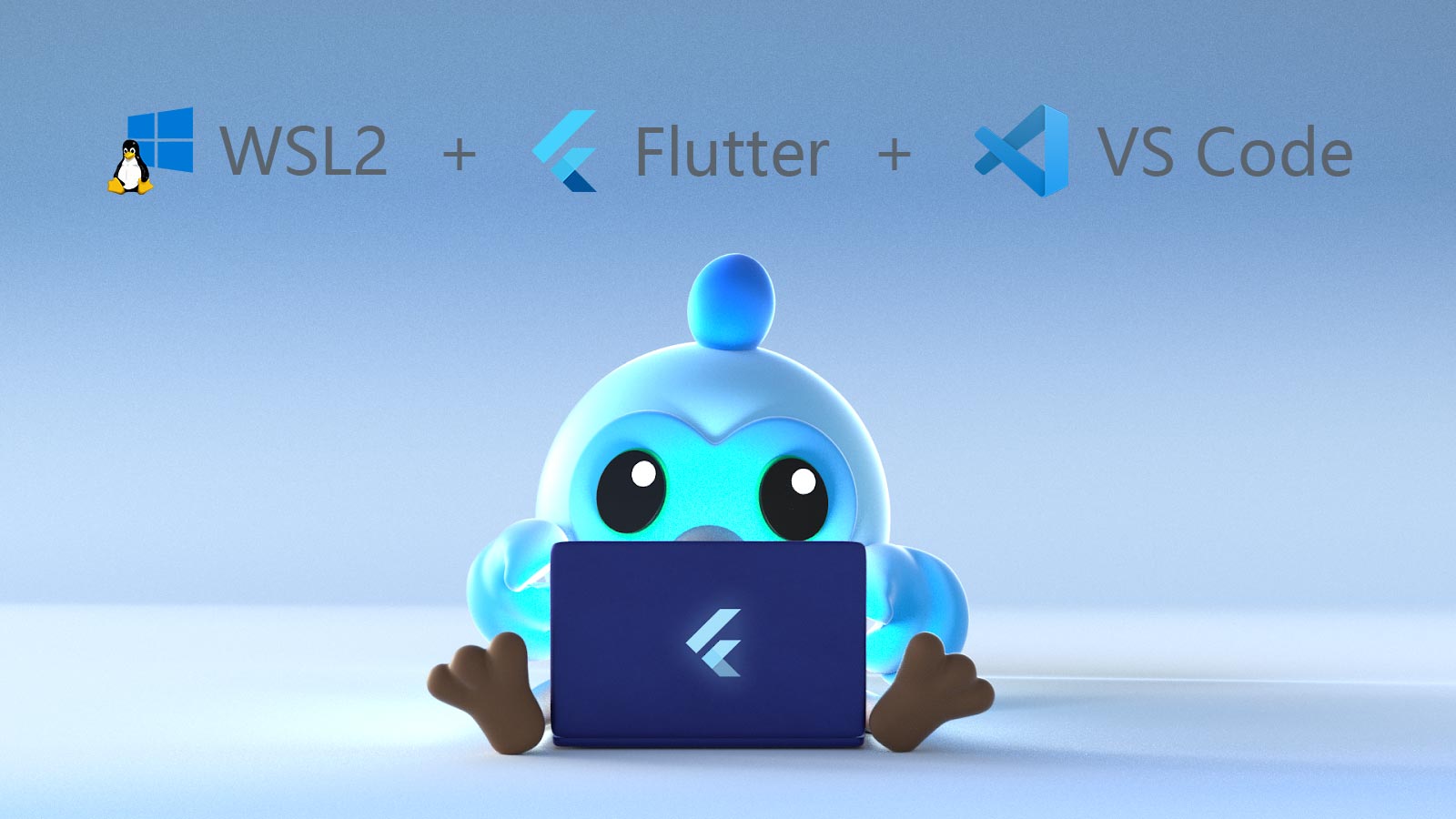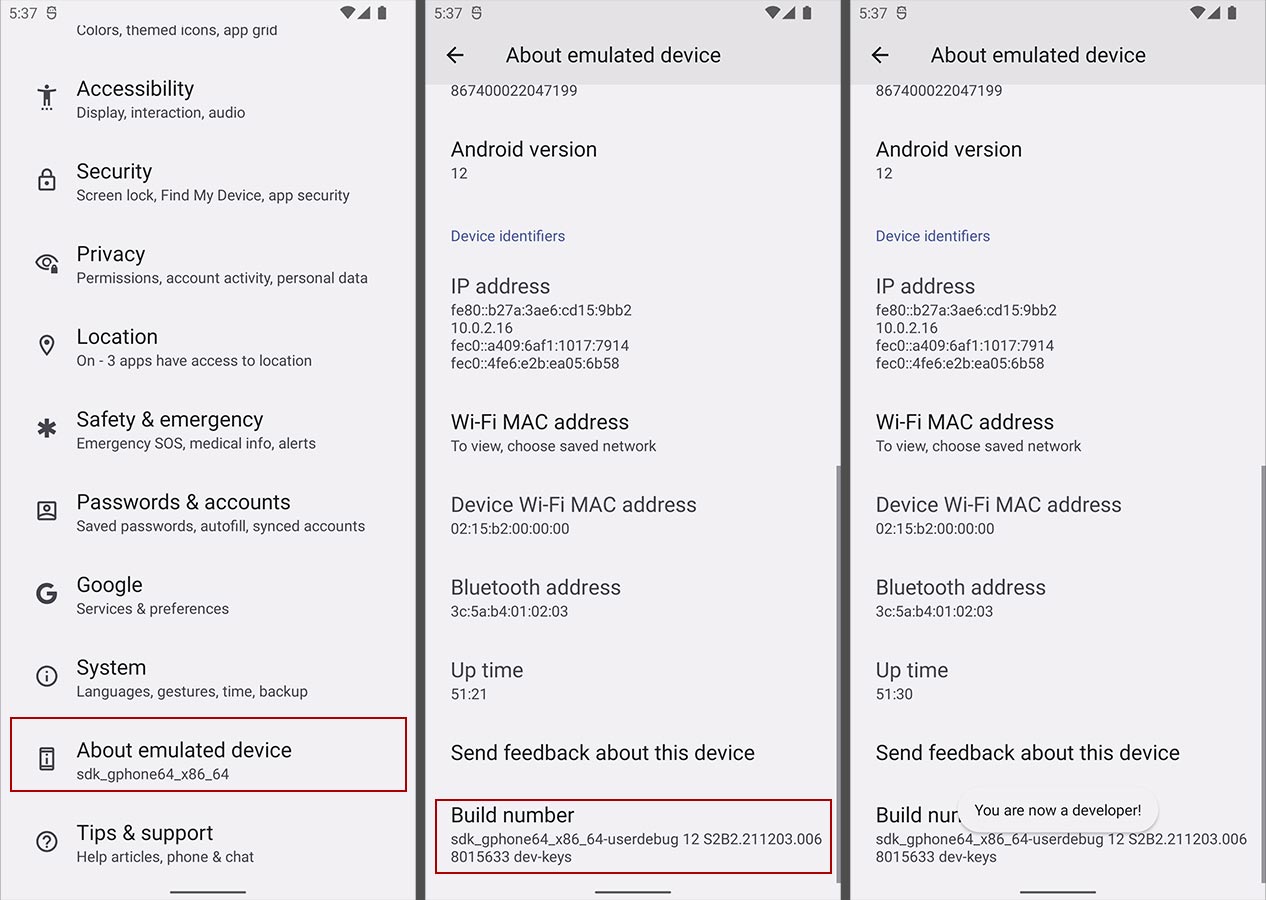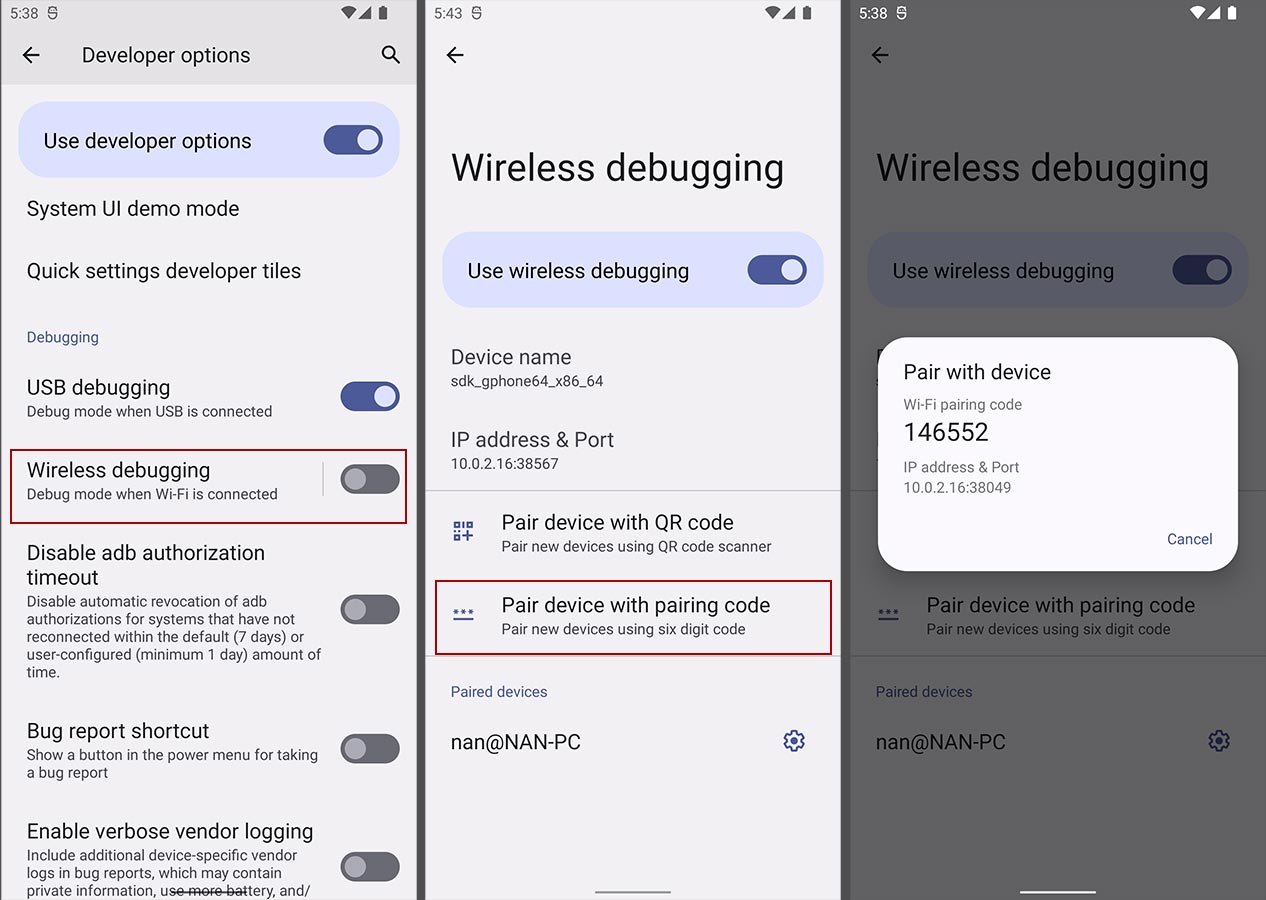本文教你如何在Windows的子系统WSL2来运行Ubuntu 20.0.4 TLS作为Flutter的开发环境,使用真机或模拟器进行调试, 并支持热更新。
如何您已经安装好了环境,只是需要使用真机或模拟器进行调试,请直接查看 模拟器调试
环境说明
- Windows 11 专业版
- WSL 2 (Ubuntu 20.04)
- Visual Studio Code (1.66.2)
- Flutter (2.10.5)
- Android (11.0)
在WSL2中安装
安装 JDK
安装任意一个JDK即可, 推荐使用 SDKMAN
1
2
3
| curl -s "https://get.sdkman.io" | bash
source "$HOME/.sdkman/bin/sdkman-init.sh"
sdk install java 11.0.14.10.1-amzn
|
安装 Android SDK
只需要安装 Command line tools only
1
2
3
4
5
6
7
8
| sudo apt install -y git unzip zip
mkdir ~/downloads
wget https://dl.google.com/android/repository/commandlinetools-linux-8092744_latest.zip
cd ~/downloads
unzip commandlinetools-linux-8092744_latest.zip
mkdir -p ~/.local/android/cmdline-tools/
mv cmdline-tools/ ~/.local/android/cmdline-tools/latest
rm commandlinetools-linux-6609375_latest.zip
|
添加环境变量到 .bashrc 中:
1
2
3
4
5
6
| # WSL2 Host IP
export WSL_HOST_IP="$(tail -1 /etc/resolv.conf | cut -d' ' -f2)"
# Android
export ANDROID_HOME="$HOME/.local/android"
export PATH="$ANDROID_HOME/cmdline-tools/latest/bin:$ANDROID_HOME/platform-tools:$PATH"
|
安装其它依赖
1
2
3
4
5
6
| source ~/.bashrc
sdkmanager --version
sdkmanager --list
sdkmanager --install "system-images;android-32;google_apis;x86_64" "platform-tools" "platforms;android-32" "build-tools;32.0.0"
sdkmanager --list | sed -e '/^$/q'
sdkmanager --licenses
|
同意所有的Licenses
安装 Flutter
查看 Flutter官方网站 或使用 fvm 进行版本管理
1
2
3
4
5
6
| cd ~/downloads
wget https://github.com/fluttertools/fvm/releases/download/2.3.1/fvm-2.3.1-linux-x64.tar.gz
tar -zxvf fvm-2.3.1-linux-x64.tar.gz
mkdir -p ~/.local/bin
mv fvm/fvm ~/.local/bin
rm -rf fvm fvm-2.3.1-linux-x64.tar.gz
|
添加环境变量到 .bashrc 中:
1
2
3
4
5
6
| # Flutter
export FVM_HOME="$HOME/.local/fvm"
export FLUTTER_ROOT="$FVM_HOME/default"
export PATH="$FLUTTER_ROOT/bin:$FLUTTER_ROOT/bin/cache/dart-sdk/bin:$HOME/.pub-cache/bin:$PATH"
export PUB_HOSTED_URL=https://pub.flutter-io.cn
export FLUTTER_STORAGE_BASE_URL=https://storage.flutter-io.cn
|
使用 fvm 安装 flutter
1
2
3
4
| source ~/.bashrc
fvm install 2.10.5
flutter doctor
flutter doctor --android-licenses
|
如果你不需要模拟器调试,可以不用进行Windows上的操作,按下面操作进行就可以了
真机调试

点击 无线调试,开启无线调试, 使用配对码配对设备。
使用 adb pair [192.168.2.31]:[39831] 进行一次配对,以后不需要再进行配对, 下次直接使用 adb connect 192.168.2.31:42723 连接就可以。
注意把ip和端口换成自己的。另外每次端口是会变的,如果希望有个固定的端口,可以使用 adb tcpip 5555 来设置一下端口,不过每次重启手机后会失效。
没有 无线调试 功能的,就需要在windows中也安装一下adb后,使用USB线连接一次后,设置 adb tcpip 5555,再断开连接线,也是可以进行 无线调试 的。
如果你希望使用模拟器进行调试,那么请继续看下面的步骤吧。
在Windows中安装
安装 Android SDK
安装 Command line tools only
下载并解压到目录, 如 C:\Android\cmdline-tools\latest, 并配置环境变量
在环境变量的 PATH 中添加以下值
1
2
3
| C:\Android\cmdline-tools\latest\bin
C:\Android\platform-tools
C:\Android\emulator
|
接下来的步骤和在WSL2中[安装 Android SDK]一样, 打开Powershell,执行以下命令
1
2
3
4
5
| sdkmanager --version
sdkmanager --list
sdkmanager --install "system-images;android-32;google_apis;x86_64" "platform-tools" "platforms;android-32" "build-tools;32.0.0"
sdkmanager --list | sed -e '/^$/q'
sdkmanager --licenses
|
创建模拟器
还是在CMD中执行:
1
2
3
4
| avdmanager list
avdmanager create avd -n flutter_emulator -d pixel_5 -k "system-images;android-32;google_apis;x86_64"
avdmanager list avd
emulator -avd flutter_emulator
|
模拟器调试的困难
搜索了很多网上的方法,有用 ADB_SERVER_SOCKET 方式的。不过效果不行,运行 flutter run 不能更热新。
方法来源:
How to make Flutter work on WSL2 using host’s emulator?
1
2
3
4
5
6
7
| # on windows
adb kill-server
adb -a -P 5037 nodaemon server
# on wsl2
export WSL_HOST_IP="$(tail -1 /etc/resolv.conf | cut -d' ' -f2)"
export ADB_SERVER_SOCKET=tcp:$WSL_HOST_IP:5037
|
查看了github上的回答,可以使用以上方式+下面的命令解决不能热更新的问题。
Developing Flutter with VSCode and WSL2 #42521
–host-vmservice-port no longer works in 1.25.X #74084
1
2
3
| # on wsl2
socat tcp-listen:43550,reuseaddr,bind=127.0.0.1,fork tcp:$(cat /etc/resolv.conf | tail -n1 | cut -d " " -f 2):43550
flutter run --verbose --host-vmservice-port=43550 --dds-port=43552
|
原理是使用 --host-vmservice-port 指定 adb forward 一个端口来给dart的vmservice提供访问,这就是热更新的关键地方。添加 --dds-port 是因为flutter新版本修改了一些行为。
Support legacy behavior for –host-vmservice-port and –observatory-port with DDS #70336
不过使用过程中发现还是存在问题
- 有的时候结束了flutter进程后,windows因为
socat的连接没关闭,指定的那个端口就被占用。再启动就会冲突。 - 另外在
vscode中添加参数运行的时候,热更新也会失效。
以上方法还是提供了一个思路,下面是最终的解决方案:
模拟器调试最终解决方案
注意
前面如果进行了 ADB_SERVER_SOCKET 配置的记得把环境变量去掉一下。另外可以运行一下 adb forward --remove-all 把之前的映射给关一下。
第一步是打开模拟器上的开发者模式

第二步和之前的真机调试是一样的, 打开真机调试

到这里这个 IP地址 是不能直接连接的,然后我们需要在windows用 adb forward 将端口映射到本机,再通过 netsh interface portproxy 让端口可以给 WSL 访问。
注意
这里因为要用到端口映射,需要用 管理员权限 打开powershell
1
2
3
4
| # on windows
adb forward --remove-all
adb forward tcp:5550 tcp:38049 # 配对的端口
netsh interface portproxy add v4tov4 protocol=tcp listenaddress=* listenport=5550 connectaddress=localhost connectport=5550
|
再将默认的 5555 也端口映射一下,供之后连接使用。可以将下面的命令放到计划任务中,选择登录时运行,勾选使用最高权限。
1
| netsh interface portproxy add v4tov4 protocol=tcp listenaddress=* listenport=5555 connectaddress=localhost connectport=5555
|
还需要设置一下防火墙规则
1
2
| New-NetFireWallRule -DisplayName 'Andorid Emulator Firewall Unlock' -Direction Outbound -LocalPort 5550,5555 -Action Allow -Protocol TCP
New-NetFireWallRule -DisplayName 'Andorid Emulator Firewall Unlock' -Direction Inbound -LocalPort 5550,5555 -Action Allow -Protocol TCP
|
成功映射后就可以在 WSL2 中进行配对连接了
1
2
3
| # on wsl2
export WSL_HOST_IP="$(tail -1 /etc/resolv.conf | cut -d' ' -f2)"
adb pair $WSL_HOST_IP:5550
|

配对成功后就能用5555端口进行连接
1
2
| adb connect $WSL_HOST_IP:5555
adb devices
|
到这里就可以愉快的进行开发啦。